Сканеры штрих-кодов: настройка

В данной статье мы разберём достоинства и недостатки основных способов подключения сканирующего оборудования к рабочему ПК, а также представим инструкции по всем необходимым для работы на нём настройкам.
Основными задачами сканеров штрих-кодов является считывание данных, закодированных на товарные метки (штрих-коды, маркировочные коды, акцизы и т.п.) плюс последующая передача полученной информации в программу учёта товаров, которая инсталлирована на рабочий ПК. Чтобы обеспечить корректную работу сканера, пользователю, в первую очередь, необходимо определиться с подходящим типом подсоединения, после чего произвести необходимые программные настройки оборудования.

Подсоединение сканера штрих-кода к компьютеру
До того как приступить к непосредственным настройкам сканирующего оборудования на рабочий ПК, пользователю необходимо сначала произвести аппаратную интеграцию. Для этого требуется подключить сканер к ПК, используя один из следующих вариантов подсоединения:
-
В разрыв клавиатуры.
-
Через COM-порт.
-
Через USB-порт.
Для подключения через USB-порт потребуется использование кредл-подставки. Чтобы понять, какой вариант подключения подойдёт конкретному бизнесу, ниже мы разберём каждый из них более детально.
«В разрыв клавиатуры» — подсоединение сканирующего оборудования к ПК осуществляется через порт PS/2. Для его использования потребуется кабель с двумя разветвлениями, где одно из них будет применяться для подключения к клавиатуре, а второе - подключения к ПК.
Подсоединение внешнего оборудования к ПК через «разрыв клавиатуры» имеет следующие достоинства:
-
На ПК освобождается USB-порт, к которому можно подсоединить другое оборудование.
-
Можно не подсоединять отдельный блок питания.
-
Нет необходимости в инсталляции дополнительного ПО.
-
Осуществляется более быстрый перенос закодированных данных в программу учёта товара, сведения сразу отображаются на месте выставленного курсора.
К недостаткам данного способа взаимодействия можно отнести то, что из-за наличия в 2D штрих-кодах знаков разделения они могут распознаваться некорректно. Поэтому он не подходит для торговых точек, работающих с маркированными товарами.
Для магазинов, работающих с двумерными штрих-кодами, лучше отдавать предпочтение COM-соединению. Тогда для интеграции используется RS232 порт, а сканер взаимодействует с ПК напрямую. Правда, при данном способе подключения, необходима инсталляция дополнительных драйверов. Также к недостаткам данного типа соединения можно отнести то, что практически во всех современных ПК порт RS232 не предусмотрен конструкцией и пользователю приходится подключать сканер через USB-порт, активируя режим эмуляции СОМ-порта или USB-клавиатуры:
-
В случае использования режима эмуляции USB-клавиатуры, компьютер опознаёт сканер как обычное устройство ввода, и данные поступают в программу учёта товара в то место, где выставлен курсор.
-
При использовании режима эмуляции COM-порта, компьютер распознаёт сканер корректно, Поэтому полученные данные сразу переносятся в открытый документ.
Настройка сканера штрих-кода на компьютере
Для корректной работы сканера, важно не только подсоединить его к ПК, но и произвести после этого точную и правильную настройку, иначе при считывании штрих-кодов оборудование будет выводить ошибки из-за пропуска символов.
В зависимости от конкретной модели сканера, настройки могут иметь незначительные отличия, но, в целом, алгоритм будет един:
-
Инсталлируйте необходимые для работы драйвера, обычно их можно найти на CD-диске с ПО, которое идёт в комплекте. Если его нет, то нужные программы можно также скачать с официального сайта производителя.
-
Запрограммируйте сканер. Обычно программирование сканеров осуществляется через считывание специализированных программных штрих-кодов, которые представлены в инструкции по использованию устройства. Вначале считывается код, который вводит устройство в режим программирования, а уже потом код активации типа подсоединения. В завершении сканируются кода настройки суффиксов и префиксов, которые позволяют максимально оптимизировать процедуру внесения данных.
-
Настройка драйвера. Запустите ПО и войдите в меню «Сервис», после чего откройте вкладку «Параметры» и войдите в подраздел «Драйвер устройства ввода». В появившемся поле обозначьте выставленные ранее суффиксы и префиксы, это необходимо для того, чтобы данные корректно считывались и переносились в программу учёта товара.
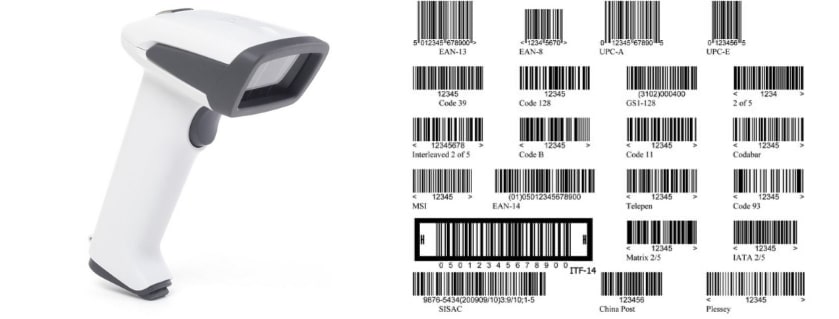
Особенности настройки сканера штрих-кодов ШТРИХ-М
Чтобы произвести настройку имиджера ШТРИХ-М, пользователю необходимо воспользоваться ПО от производителя оборудования. Скачать его можно на официальном портале ШТРИХ-М. Для этого:
-
Войдите на сайт и в верхней части экрана выберите вкладку «Поддержка».
-
После чего в появившемся перечне выберите «Скачать».
-
Откроется страница, на которой пользователь может бесплатно скачать любое необходимое для работы ПО.
-
В представленном на сайте перечне программ выберите «Драйвер сканера штрихкода ШТРИХ-М» и кликните на клавишу «Скачать».
-
По окончании процесса установите скачанное ПО.
Последующую программную настройку сканера ШТРИХ-М можно произвести при помощи считывания программных кодов, представленных в инструкции по использованию оборудования, а также на сайте производителя.
Подберем сканер штрих-кода для вашего бизнеса по выгодной цене!
Для получения бесплатной консультации оставьте заявку.
Наш каталог продукции
У нас Вы найдете широкий ассортимент товаров в сегментах кассового, торгового, весового, банковского и офисного оборудования


















